Visual Studio Code
VSC Visual Studio Code (VSC) es un editor de código fuente desarrollado por Microsoft que se ejecuta en Windows, macOS y Linux. Es una herramienta muy popular entre los desarrolladores, especialmente para aquellos que trabajan con tecnologías web y JavaScript
Visual Studio Code se ha convertido en un estándar en el desarrollo de software debido a su amplia compatibilidad, su editor de código potente, su ecosistema de extensiones, su integración con herramientas y servicios, y su comunidad activa. Estas características hacen de VSC una herramienta versátil y poderosa para los desarrolladores.
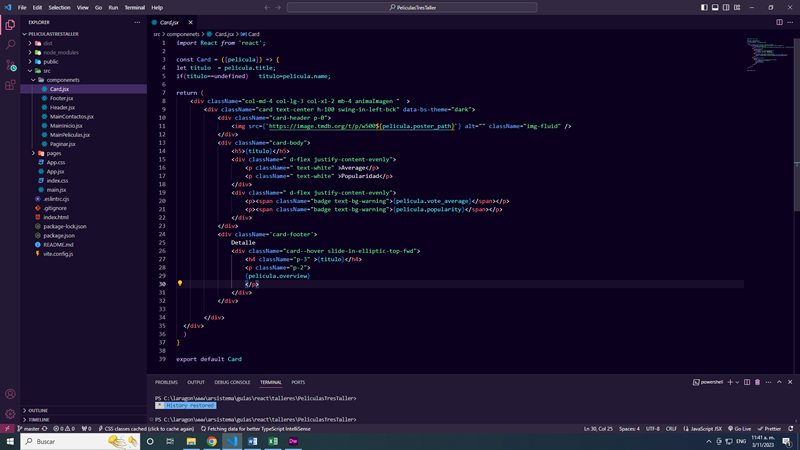
- Editor de código potente: VSC proporciona un entorno de edición de código fuente altamente personalizable y con características avanzadas, como resaltado de sintaxis, autocompletado, navegación por el código y refactorización de código.
- Amplia compatibilidad: VSC es compatible con varios lenguajes de programación y ofrece soporte para una amplia gama de tecnologías y frameworks, lo que lo convierte en una opción versátil para los desarrolladores.
- Extensiones: Una de las principales ventajas de VSC es su capacidad para admitir extensiones. Las extensiones permiten personalizar y agregar funcionalidad adicional al editor, lo que facilita la adaptación de VSC a las necesidades específicas de cada desarrollador. Existen numerosas extensiones disponibles en el mercado que cubren una amplia gama de casos de uso y tecnologías.
- Integración con herramientas y servicios: VSC se integra con una variedad de herramientas y servicios populares, como control de versiones (por ejemplo, Git), depuradores, terminales integradas y servicios en la nube. Esto facilita el flujo de trabajo de desarrollo y mejora la productividad del desarrollador
VSC ofrece una amplia gama de funcionalidades y ventajas. Algunas de ellas son:
En resumen, Visual Studio Code es un editor de código fuente altamente personalizable y versátil que se utiliza ampliamente en el desarrollo de software.
Para obtener Visual Studio Code, puedes seguir los siguientes pasos:
- git init Inicializa un repositorio git en el directorio de trabajo actual.
- Visita el sitio web oficial de Visual Studio Code en el siguiente enlace: Descargar Visual Studio Code.
- En la página de descarga, verás opciones para descargar Visual Studio Code para diferentes sistemas operativos, como Windows, macOS y Linux. Haz clic en el enlace correspondiente a tu sistema operativo.
- Una vez que hayas descargado el archivo de instalación, ábrelo y sigue las instrucciones para instalar Visual Studio Code en tu computadora.
- Después de completar la instalación, podrás abrir Visual Studio Code y comenzar a utilizarlo como editor de código fuente.
Para agregar una extensión en Visual Studio Code, puedes seguir estos pasos:
- Abre Visual Studio Code en tu computadora.
- Haz clic en el ícono de "Extensiones" en la barra lateral izquierda o presiona Ctrl + Shift + X (Windows/Linux) o Cmd + Shift + X (Mac) para abrir la vista de extensiones.
- En la barra de búsqueda de la vista de extensiones, escribe el nombre de la extensión que deseas agregar. Por ejemplo, si deseas agregar la extensión "Auto Rename Tag", escribe "Auto Rename Tag" en la barra de búsqueda.
- Aparecerán los resultados de la búsqueda. Haz clic en la extensión que deseas agregar.
- En la página de la extensión, haz clic en el botón "Instalar" para agregar la extensión a Visual Studio Code.
- Una vez que la extensión se haya instalado correctamente, verás un mensaje de confirmación y la extensión aparecerá en la lista de extensiones instaladas.
- Puedes configurar y personalizar la extensión según tus preferencias utilizando la opción "Configuración" de la extensión o accediendo a la configuración de Visual Studio Code (File > Preferences > Settings).
Algunas de las principales extensiones para Visual Studio Code que son útiles para programar con HTML, CSS y JavaScript son:
- Auto Rename Tag: Esta extensión te permite cambiar automáticamente el nombre de una etiqueta HTML o XML cuando modificas su etiqueta de apertura o cierre. Es útil para mantener la consistencia y evitar errores al renombrar etiquetas.
- Error Lens: Error Lens resalta los errores y advertencias directamente en el código fuente mientras escribes. Esto te permite identificar y corregir problemas de manera más rápida y eficiente, sin tener que buscar en la consola de errores.
- IntelliSense for CSS: Esta extensión proporciona autocompletado inteligente para nombres de clases CSS en archivos HTML y CSS. Te ayuda a escribir código CSS más rápido y evita errores tipográficos al seleccionar nombres de clases.
- Open in Browser: Esta extensión te permite abrir fácilmente archivos HTML o archivos en el navegador web predeterminado desde Visual Studio Code. Es útil para ver rápidamente cómo se ve tu página web sin tener que cambiar de ventana o buscar el archivo en tu sistema de archivos.
- Material Icon Theme: Material Icon Theme es una extensión que agrega iconos personalizados a los archivos y carpetas en el explorador de Visual Studio Code. Esto hace que sea más fácil y rápido identificar los diferentes tipos de archivos en tu proyecto.
- Prettier - Code formatter: Prettier es una extensión de formateo de código que te ayuda a mantener un estilo de código consistente y legible. Formatea automáticamente el código HTML, CSS y JavaScript según las reglas de estilo configuradas.
- Spanish Language Pack: El paquete de idioma español para Visual Studio Code traduce la interfaz de usuario y las etiquetas del editor al español. Esto hace que sea más fácil y cómodo trabajar con Visual Studio Code si prefieres usar el español como idioma principal.
Emmet es un complemento o plugin que está disponible en varios editores de texto, incluido Visual Studio Code. Permite escribir código HTML y CSS de manera más rápida y eficiente utilizando abreviaturas.
Algunas de las abreviaturas más utilizadas en Emmet son:
| Sintaxis Emmet | Resultado en HTML |
| div | <div></div> |
| p | <p></p> |
| a | <a href=””></a> |
| br | <br> |
| h1 | <h1></h1> |
| form | <form action=””></form> |
El concepto es simple, tan solo con escribir el nombre del elemento HTML, Emmet producirá el resto ¡Pruébalo en un documento HTML de VS Code!
Operadores principales:
Operador Hermanos:
Use el operador + para colocar elementos cerca uno del otro, en el mismo nivel:
| Sintaxis Emmet | Resultado en HTML |
| div+p | <div></div> <p></p> |
| div+h1+h2 | <div></div> <h1></h1> <h2></h2> |
| div+p+bq | <div></div> <p></p> <blockquote></blockquote> |
| div+div+div | <div></div> <div></div> <div></div> |
Cualquier nombre de un elemento HTML junto con el operador + producirá un HTML inclusive de elementos desconocidos:
Puedes usar el operador > para anidar elementos uno dentro del otro: Operador Hijo: >
| Sintaxis Emmet | Resultado en HTML |
| div>h1 | <div> <h1></h1> </div> |
| div>ul>li | <div> <ul> <li></li> </ul> </div> |
| div>article>p | <div> <article> <p></p> </article> </div> |
Emmet puede ayudarnos en especificar clases, tributos, Id’s y contenidos también utilizando los siguientes comandos:
Operador de atributo clase: .
Para especificar la clase (class) a la que pertenece el elemento.
| Sintaxis Emmet | Resultado en HTML |
| div.row | <div class=”row”></div> |
| div.class1.class2 | <div class=”class1 class2″></div> |
| div.header+div.footer combinado con operador de hermanos |
<div class=”header”></div> <div class=”footer”></div> |
| div.row>h1.title combinado con operador hijo |
<div class=”row”> <h1 class=”title”></h1> </div> |
Operador de id: #
Para especificar el Id del elemento
| Sintaxis Emmet | Resultado en HTML |
| div#myDiv | <div id=”myDiv”></div> |
| h1#myId | <h1 id=”myId”></h1> |
| div#myrow+div#mytitle
combinado con operador de hermanos |
<div id=”myrow”></div> <div id=”mytitle”></div> |
| div.row#myrow+div.title#mytitle
combinado con operador de hermanos y de clase |
<div class=”row” id=”myrow”></div> <div class=”title” id=”mytitle”></div> |
| div.row#myRowId>div.title#myTitleId>h1#myh1Id
combinado con operador de hijo y de clase |
<div class=”row” id=”myRowId”> <div class=”title” id=”myTitleId”> <h1 id=”myh1Id”></h1> </div> </div> |
| div.row#myRowId>p.myPClass#myPId+h1.TitleClass#TitleId
combinado con operador de hijo, de hermano y de clase |
<div class=”row” id=”myRowId”> <p class=”myPClass” id=”myPId”></p> <h1 class=”TitleClass” id=”TitleId”></h1> </div> |
Texto: { }
Para escribir texto en el elemento:
| Sintaxis Emmet | Resultado en HTML |
| h1{hello} | <h1>hello</h1> |
| div>label{Name:} | <div><label for=””>Name:</label></div> |
| a{mylink} | <a href=””>mylink</a> |
| div.card>h1{Card Title}+p.card–text#myId{Subtitle} | <div class=”card”> <h1>Card Title</h1> <p class=”card-text” id=”myId”>Subtitle</p> </div> |
Notación de atributos: [ attr ]
Para especificar cualquier otro atributo del elemento
| Sintaxis Emmet | Resultado en HTML |
| td[title=“Hello world!”] | <td title=”Hello world!”> </td> |
| div.card-body[[collapse]=false] | <div class=”card-body” [collapse]=”false”> </div> |
| input[type=”radio”]#myInput | <input type=”radio” id=”myInput”> |
Multiplicación: *
Para definir cuántas veces se debe enviar el elemento:
| Sintaxis Emmet | Resultado en HTML |
| div*5 | <div></div> <div></div> <div></div> <div></div> <div></div> |
| li*3 | <li></li> <li></li> <li></li> |
| div.row>div.col-md-3*4{MyText} | <div class=”row”> <div class=”col-md-3″>MyText</div> <div class=”col-md-3″>MyText</div> <div class=”col-md-3″>MyText</div> <div class=”col-md-3″>MyText</div> </div> |
Modificadores a este comando usando múltiples $$$ (para anteponer Ceros):
| Sintaxis Emmet | Resultado en HTML |
| div*5{myDiv$} | <div>myDiv1</div> <div>myDiv2</div> <div>myDiv3</div> <div>myDiv4</div> <div>myDiv5</div> |
| ul>li*3{$} | <ul> <li>1</li> <li>2</li> <li>3</li> </ul> |
| div.row>div.col-md-3*4{MyText} | <div class=”row”> <div class=”col-md-3″>MyText</div> <div class=”col-md-3″>MyText</div> <div class=”col-md-3″>MyText</div> <div class=”col-md-3″>MyText</div> </div> |
Subir de nivel:
| Sintaxis Emmet | Resultado en HTML |
| div+div>h1{MyH1}^div>h2{MyH2} | <div></div> <div> <h1>MyH1</h1> </div> <div> <h2>MyH2</h2> </div> |
| div>h1{MyH$}*3^div>h2{MyH$}*2^div>h3{MyH3$}*2 | <div> <h1>MyH1</h1> <h1>MyH2</h1> <h1>MyH3</h1> </div> <div> <h2>MyH1</h2> <h2>MyH2</h2> </div> <div> <h3>MyH31</h3> <h3>MyH32</h3> </div> |